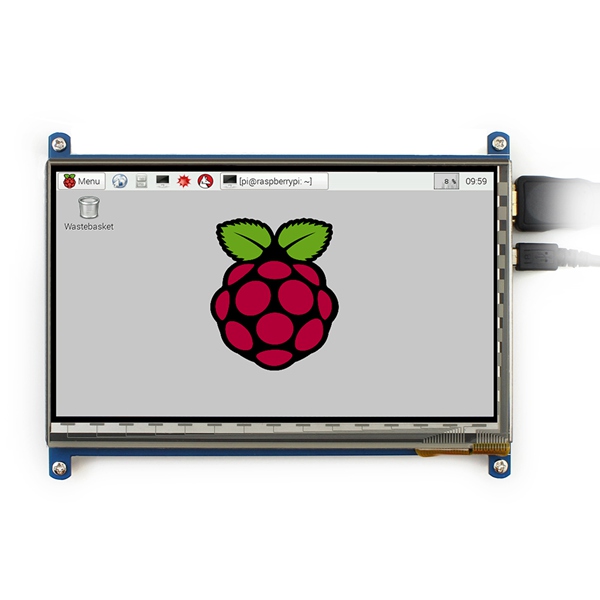5 Inch 800x480 HDMI Touch Capacitive LCD Screen With OSD Menu For Raspberry Pi 3 B+ / BB Black / Banana Pi / PC / Xbox360 / PS4 / Nintendo


Raspberry Pi
sku: 1291592
ACCORDING TO OUR RECORDS THIS PRODUCT IS NOT AVAILABLE NOW
$49.17
Shipping from: China
Description
Overview: -5" standard display, 800x480 resolution, maximum HDMI resolution 1920X1080 is supported -Capacitive touch screen, support 5 point touch maximum -Built-in OSD menu adjustment function (adjustable Contrast/ Brightness/Saturation, etc.) -It is compatible with mainstream mini PC such as Raspberry Pi, BB Black, Banana Pi -It can also be used as a general-purpose HDMI display, connecting computers, TV boxes, Xbox360, SONY PS4 and so on -Used as a Raspberry Pi display that supports Raspbian, Ubuntu, Ko di, Win10 IOT, single-touch, free drive -Work as a PC monitor, support Win7, Win8, Win10 system 5 point touch (XP and older version system: single-point touch) free drive -Support HDMI audio output -Passed CE, RoHS certification Specifications: Size: 5.0 (inch) Resolution: 800x480(dots) maximum HDMI resolution 1920X1080 is supported Touch: 5 point capacitive touch Audio output: support Dimensions: 121.11x95.24(mm) Weight: 248 (g) Hardware Description: Earphone: 3.5mm Audio output interface Touch: USB connector(For power supply and touch output, the functions of the both are the same, can just use one of them) Display: HDMI interface(For connecting motherboard and LCD monitor) Power: Controls the backlight turned on and off to save power Return: Return (Only valid in the OSD Settings menu) Right/Down: Direction Right/Down (Backlight shortcut key0 Left/Up: Direction Left/Up(Backlight shortcut key) Menu: Open the OSD / Select key(Only valid in the OSD Settings menu) Packing Included: 1 x 5 inch HDMI Touch Screen (with install screws) 1 x HDMI Cable (about 31.5cm/12.40inch) 1 x USB Cable(about 42.5cm/16.73inch) How to use with Raspbian/Ubuntu Mate/Win10 IoT Core System: Step 1: Install Raspbian official image 1) Download the latest image from the official download. 2) Install the system according to the official tutorial steps. Step 2: modify the "config.txt" After the programming of Step1 is completed, open the config.txt file of Micro SD Card root directory and add the following code at the end of the file, save and eject Micro SD Card safely: max_usb_current=1 hdmi_force_hotplug=1 config_hdmi_boost=7 hdmi_group=2 hdmi_mode=1 hdmi_mode=87 hdmi_drive=1 hdmi_cvt 800 480 60 6 0 0 0 Step 3: Insert the Micro SD Card to Raspberry Pi, connect the Raspberry Pi and LCD by HDMI cable; connect USB cable to one of the four USB ports of Raspberry Pi, and connect the other end of the USB cable to the USB port of the LCD; then supply power to Raspberry Pi; after that if the display and touch both are OK, it means drive successfully (please use the full 2A for power supply). How to rotate display direction: 1/ Add the statement in the "config.txt" file (the "config.txt" file is located in /boot): display_rotate=1 #0: 0; 1: 90; 2: 180; 3: 270 2/ Restart the Raspberry Pi after saving. sudo reboot How to rotate Touch direction: After the display is rotated, the touch needs to be modified. 1/ Install libinput sudo apt-get install xserver-xorg-input-libinput 2/ Create the xorg.conf. D directory in /etc/x11 / below (if the directory already exists, this will proceed directly to step 3) sudo mkdir /etc/X11/xorg.conf.d 3/ Copy the file "40-libinput.conf" to the directory you just created. sudo cp /usr/share/X11/xorg.conf.d/40-libinput.conf /etc/X11/xorg.conf.d/ 4/ Edit "/etc/X11/xorg.conf.d/40-libinput.conf" sudo nano /etc/X11/xorg.conf.d/40-libinput.conf Find a part of the touchscreen, add the following statement inside, press Ctrl+X to exit, press Y to save. Option "CalibrationMatrix" "0 1 0 -1 0 1 0 0 1" 5/ Restar your Raspberry Pi sudo reboot Complete the above steps for a 90 degree rotation. Note: 0 degrees of rotation parameters: Option "CalibrationMatrix" "1 0 0 0 1 0 0 0 1" 90 degrees of rotation parameters: Option "CalibrationMatrix" "0 1 0 0-1 1 0 0 1" 180 degrees of rotation parameters: Option "CalibrationMatrix" "1 0 0-1 1 0 0 1" 270 degrees of rotation parameters: Option "CalibrationMatrix" "0-1 1 1 0 0 0 0 1" How to use as PC monitor: Connect the computer HDMI output signal to the LCD HDMI interface by using the HDMI cable Connect the LCD's USB Touch interface (Either of the two MicroUSB) to the USB port of the device If there are several monitors, please unplug other monitor connectors first, and use LCD as the only monitor for testing.
Price history chart & currency exchange rate